ブックメーカー出金(ATM)! ~「iWalletカード/ユニオンペイ」~

このページでは、ブックメーカーからの出金で便利な、
「iWalletカード/ユニオンペイ(UnionPay/銀聯)」 の、発行申請などを、解説しています。
「iWalletカード/ユニオンペイ」 は、2019年2月に発行された、
”UnionPay/銀聯” のプリペイドカードで、iWallet内の資金を、
セブンイレブンのATMなどから、日本円で出金できる、便利な出金方法です。
まだ、対応しているブックメーカーは少ないですが、
今後増えてくると思われますので、先に作成しておきましょう!
なお、
「iWallet/アイウォレット」への登録方法や、入金方法、
「ユニオンペイ(UnionPay/銀聯)」 については、
下記のページ解説していますので、詳しくはそちらでご確認ください。
→ 『ブックメーカー入出金、「iWallet/アイウォレット」登録(口座開設)!』
| プリペイドカード | |
|---|---|
| 発行 | $25(USD/米ドル) |
| カードへチャージ | 1.75%(最小$5.0) |
| オンライン決済 | $1.5 |
| ATM出金 | $4.5 |
| 月額維持費用 | $2.0 |
※ こちらは、iWalletカードの手数料で、主なものを、抜粋して掲載しています。
(2019年3月時点)
まずは「iWalletカード/ユニオンペイ」 の、発行申請前に知っておこう!
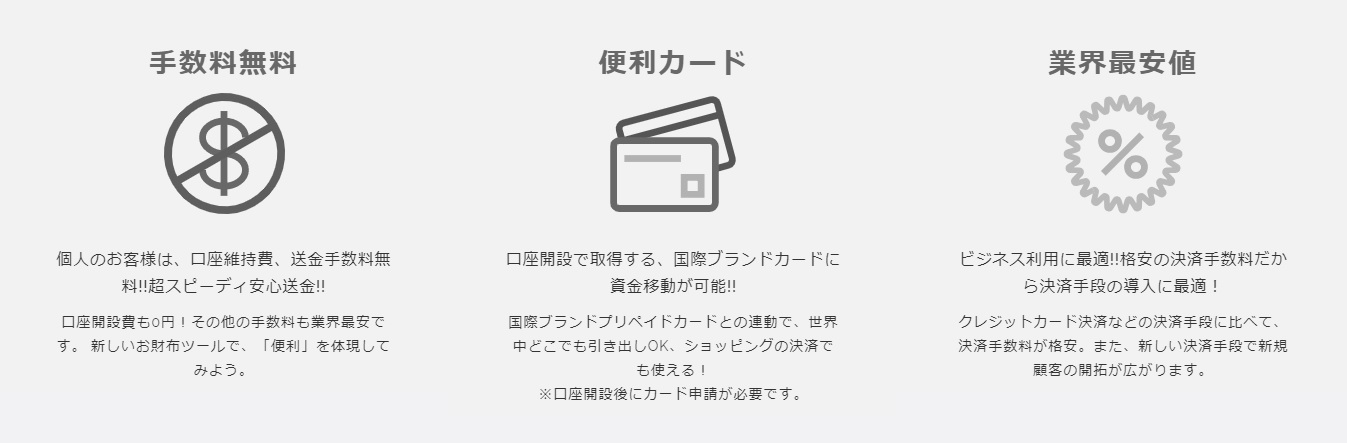
※ 以下、画像はクリックすると拡大します。
まずは、「iWalletカード/ユニオンペイ」 発行申請前に、こちらを済ませておきましょう!
・本人確認書類(KYC書類)のアップロード
・口座に入金(最低3千円程度)
iWalletカードを申請するには、
本人確認書類(KYC書類)を、管理画面からアップロードして、
承認されている必要があります。
次に、iWalletカードの発行には、”$25” 相当の費用が掛かりますので、
口座に資金を入金しておく必要があります。(日本円でokです!)
最後に、(余談ですが...)
iWalletに、クレジットカードで入金した場合、iWalletカードにはチャージできませんので、
iWalletカードにチャージしたい場合は、”国内銀行振込で入金” してください。
詳しくは、『ブックメーカー入出金、「iWallet/アイウォレット」登録(口座開設)!』 で、
解説していますので、お手数ですが、↑ こちらでご確認ください。
「iWalletカード/ユニオンペイ」 発行申請!
「iWalletカード/ユニオンペイ」 の発行申請は、2019年3月時点では、
”メール” にて、申請することとなっており、「cs@iwl.world」 ← こちらへ連絡してください。
「iWalletプリペイドカード」 を作成したいです。よろしくお願いします。
と、日本語でメールすれば、下の画像のようなメールが、返信されてきます。
(メールに件名を付けてください/無題のメールは、迷惑フォルダに入る可能性があります)
※ 一部抜粋して、掲載しています。
返信されてきたメールには、
「iWalletカード」 の申請に必要な情報が記載されており、
赤枠の、『a~c』 の部分を、返信します。
※ あなたの申請の際には、情報の内容が変わっているかも知れませんので、
必ず、iWalletサポートからのメール内容を、確認してください。
上の項目で説明しておりますが、「iWalletプリペイドカード」 の申請には、
「KYC書類のアップロードが完了」 いている必要がありますので、
申請前に、KYC書類をアップして、審査に通っておいてくださいね!
また、発行に、「$25” 相当の費用が掛かりますので、先に入金しておいてくださいね!
(日本円でokです/入金に掛かる手数料分も、余分に入金してください)
必要な情報をメールに返信した後、1営業日程度で、申請の受付が完了します。
※ 私の場合、先に申請をしてしまったので、KYC書類の承認(口座のアップグレード)完了後、
発行に掛かる費用を、引き落とすという流れになってしまいました。(上の画像が、そのメール)
通常は、カード申請の受付完了後、下の画像のメールが送られてくると思われます。
iWalletカード発行には、「カード費用:$21/郵送料:$4」 が、掛かります。
このメールが送られてきましたら、iWalletから、あなたに引き落とし申請が来ていますので、
iWalletにログインして、管理画面から、申請を承認してください。
iWallet管理画面、左下・赤枠の、『引落依頼を確認する』 を押してください。
こちらの画面が表示されますので、画像右側・赤枠の、『i』 のアイコンを押してください。
『通貨口座選択』 より、あなたの資金の通貨を選択して、『承認する』 を押してください。
(資金が入っている場合、”0” の所に、金額が表示されていますので、その通貨を選択)
私の場合、費用が掛かることを知らなかったので、0円のまま申請してしましましたが、
余分な時間が掛かってしまいますので、先に入金しておきましょう!
iWalletの口座に、振り込みが反映されますと、赤枠のように、資金が反映されます。
チェックを入れて、『承認する』 を押してください。
※ 私の場合、金曜深夜に振込して、火曜日の15時過ぎに、「入金完了」 のメールが届きました。
深夜と土日は営業時間外ですので、”2営業日” で着金したこととなります。
(iWalletでは、入金が完了しますと、メール通知が届きます)
『承認する』 ボタンを押しますと、上の画面に切り替わりますので、
”確認コード” を入力して、『確認』 を押してください。
※ 確認コードは、”15分間有効” で、1回のみご利用いただくことができます。
もし、メールが届かないや、15分経過した場合は、青枠の、「新しいコードを送信」 を押してください。
再度、メールで確認コードが届きます。
そうしますと、「引き落とし認証完了」 となります。(画像・上)
また、メールにも、「通知が届きます」。(画像・下)
※ ここで注意点ですが...
KYC書類のアップロードの時には、パスポート写真、問題なく審査に通過していましたが、
「画像の解像度が低く...」 という理由で、カード申請の審査には通過できませんでした。
再度の、撮り直し&アップロードが必要ようとなりました。こういうこともありますので、お気長にお願いします。
(面倒ですが、審査が厳しい方が、金融機関としては、信頼が置けますね!)
無事、カードが発行されましたら、ご登録のメールアドレスに、
上の画像のような、『カード発送のご連絡』 が、届きます。
(私の場合、パスポート写真の再アップから、6日掛かりました)
カード到着後、
「25米ドル以上、カードにチャージされた場合、カードは、自動的に有効になります」
(最低チャージ額:20ドル/最低チャージ手数料:5ドル/合計:25ドル以上)
なお、
「暗証番号(PIN)は、カードと同封(ミシン目入り用紙)」
となっていますので、間違って捨ててしまわない様、ご注意ください。
続いて、カード到着後の流れ(カードへチャージ)を、みていきましょう!
「iWalletカード/ユニオンペイ」 UPCへチャージしよう!
カードへのチャージ方法ですが、『カード発送のご連絡』 のメールに、
画像付きのファイルが添付されており、非常に分かりやすく解説されていますが、
念のため、ここでもご紹介させていただきます。
iWalletの管理画面・中央の、『他のiWalletへ送金する』 もしくは、
左側メニューの、『口座間送金』 へ、進んでください。
※ iWalletユニオンペイ・プリペイドカード
iWalletでは、「UPC」 と、カードの略称を呼んでおり、
メールの添付ファイル名は、『UPCのチャージ方法資料_2019????.pdf』 となっています。
送金先へ、チャージ専用口座のiWallet 口座番号、「45766359」 か、
または、メールアドレス、「card@iwl.world」 をご入力いただき、『次へ』 を押してください。
(送金先、ひょっとすると変わっているかも知れませんので、必ず、添付メールのファイルで再確認してください)
まず1番上の、現在あなたがデポジット(預金)している通貨を、選んでください。
次に2番目の、「相手が受け取る通貨」として、『USD』 を、選んでください。
(iWalletユニオンペイカードの通貨は、”USD/米ドル” です)
続いて3番目、「金額」 を指定するのですが、「送金額 or 着金額」 を選んで、
iWalletカードの、「最低チャージ金額:20ドル以上」 を入金してください。
(チャージ手数料込みで、「最低25ドル以上」 のご入金が必要です)
なお、iWalletカードのチャージ手数料は、”1.75%(最低5ドル)” となっています。
最後の4番目、「メッセージ」 には、「カード番号の下4桁」 を、ご記入ください。
※ 「送金額」 を選んだ場合、入力した額から、手数料が引かれた額が、チャージされます。
「着金額」 を選んだ場合、入力した額がチャージされ、別途手数料が、口座から引かれます。
※ 日本時間、平日16時までの送金で、通常、24時間以内に反映され、
平日16時以降、及び、休日の送金は、翌営業日の処理となります。
※ カードの下4桁を、間違って入力した場合、取引はキャンセルされ、返金されます。
カードと共に、上の画像のような、PIN(暗証番号)の書かれた用紙が、封入されています。
間違って捨ててしまわない様、気を付けましょう!
個人によって状況は異なると思いますが、私の場合、
カード発送のメール通知から、3日で到着しました。
カードの書類審査などが、スムーズに進んでいればですが、
カード発行申請より、1週間程度で届くことになりますので、かなり早いと思われます。
※ iWalletのユニオンペイ・プリペイドカードですが、”名前の記載がなく”、
カードの暗証番号(PIN)は、4桁ではなく、”6桁” となっていました。
(ユニオンペイ、初めて持つのですが、VISAとかとは、少し違いますね~)
「iWalletカード/ユニオンペイ」 残高の確認!~カードサイトへ~
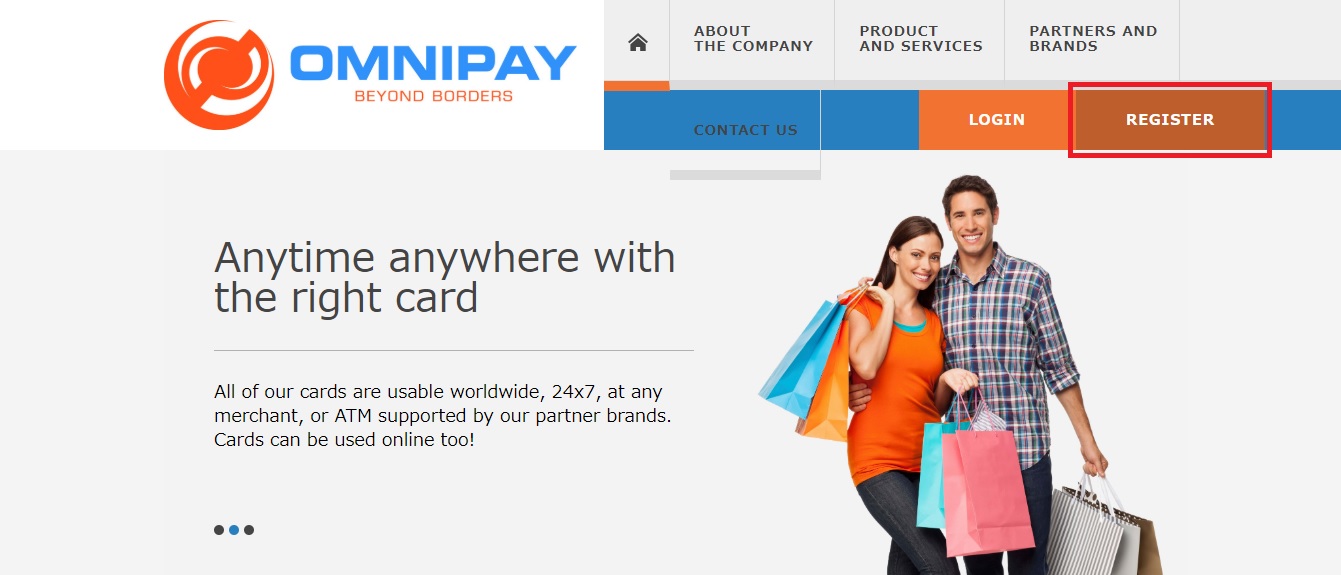
iWalletユニオンペイカードの残高確認は、”https://www.omnipay.asia” というサイトで行います。
(残念ながら、日本語には対応していません...)
ここで、iWalletからのお知らせですが、カード確認サイトで不明点があった場合、
iWalletのカスタマーサポートが、アシストしてくれるとのことです。
迅速に対応できるよう、カードサイトのユーザーネームは、
iWallet口座番号を入力することが、推奨されています。
「”IWL”+”?座番号” /例:IWL12345678」
それでは、カードサイトに登録していきましょう。
”https://www.omnipay.asia” より、HPへ移動して、『REGISTER』 をクリックします。
「Username/ユーザーネーム」:”IWL”+”?座番号” /例:IWL12345678
「Password/パスワード」「Re-type Password/パスワード」:”123aB&”
※ 6文字以上、「小文字・大文字・数字・記号」 が必要(記号:! @ # $ & *)
「First name/名」:Taro
「Middle name/ミドルネイム」
「Last name/姓」:Yamada
「Birthday/生年月日」:1990年7月20日 → 07/20/1990
「Gender/性別」:”Male=男性”・”Female=女性”
「Street address/町名以降の住所」:△△町 1丁目2の3 ABCビルディング 102号室
→ #102 ABC Building 1-2-3 △△-Cho
「City/市区町村」:東京23区もここに
「State/Province/都道府県」:Tokyo-To
「Zip code/郵便番号」
「PH-PHILIPPINES/国の選択」:”JP-JAPAN”
「Enter Valid email address/メールアドレス」:iWalletにご登録のもの
「Country/携帯電話の、国番号」:81(日本)
「Aera code/〃、最初の3桁」:始めの0を取って... ”090 → 90”
「Mobile-# only/〃、残り」:12345678
「Security Question/秘密の質問」:選んでください
「Your security answer/答え」:ローマ字で
「Enter Text Shown Below/下の文字を入力」:画像では、”1U6y8h”(大文字・小文字も区別)
アカウント情報の入力をすべて済ませて、『SUBMIT』 を押します。
きちんと入力されていましたら、「ok」 が表示され、上の画像のメールが届きます。
赤枠のリンクをクリックし、6桁の、『activationcode』 を入力します。
まずは、下の画像の文字を入力します。
(この画像の文字入力、ログイン時など、毎回入力が必要となっています)
次の画面で、『activationcode』 を入力します。
上側の赤枠に、メールに届いた、『Activation Code』 を入力し、
下側の赤枠に、『画像の文字』 を入力し、『ACTIVATE』 を押してください。
これで、カードサイトへの登録が完了です。
続いて、カード情報の入力となります。
私の場合、カードサイトへの登録が完了しましたら、上の画像が表示されましたが、
表示されない場合、管理画面から、『ACCOUNTS』 を押しますと、上記画像のページに移動します。
『Full Card #』:カード番号
『Your ATM PIM』:iwalletから届いた、別紙の、”6桁のPIN(暗証番号)”
3つ目に、下の画像の文字を入力して、『ENROLL』 を押せば、カード登録が完了です。
お疲れ様でした!!
最後に、カードサイトの機能説明です。
カードへのチャージは、iwallet管理画面で行いますので、
このサイトでは、
『Change PIN』:暗証番号変更
『VIEW BALANCE』:残高確認
基本的には、この2つのみとなります。
暗証番号変更は、古いPINと、新しいPINを入力するだけですので、省略させていただき、
残高確認のみ、簡単に解説させていただきます。
なお、
赤枠、『Change PIN』 の横に、『Remove』 があり、
この2つは繋がっているように見えますが、繋がっていませんので、ご注意ください。
『Remove』 を押してしまうと、「カード情報が削除」 され、
もう一度、登録し直さないといけません...
ちなみに、
青枠の利用しない2つですが...
『Enroll A NEW Card』:iWalletユニオンペイカードは、1枚しか持てませんので、登録できません
『MOVE FUNDS』:カード間の資金移動(↑の理由で、利用しません)
こちらは、残高確認のページとなっています。
まず、
『SUBACCOUNT』 より、”XUSD-” を選択してください。
そうしますと、青枠の欄に、残高が表示されます。
続いて、
『ENTER DATES TO VIEW』 の欄ですが、
カードの利用履歴となっており、左側に開始日、右側に終了日を入力されますと、
画像右側・赤枠の空欄の場所に、利用履歴が表示されます。
(当記事作成時点では、まだカードを利用しておりません...)
以上、少々長くなりましたが、『iWalletユニオンペイカード』 の利用マニュアルでした!
(近い内に、「iWallet登録~ユニオンペイカード利用」 のマニュアルをPDF化しますね~)
『iWallet/アイウォレット」 登録(口座開設)!』へ

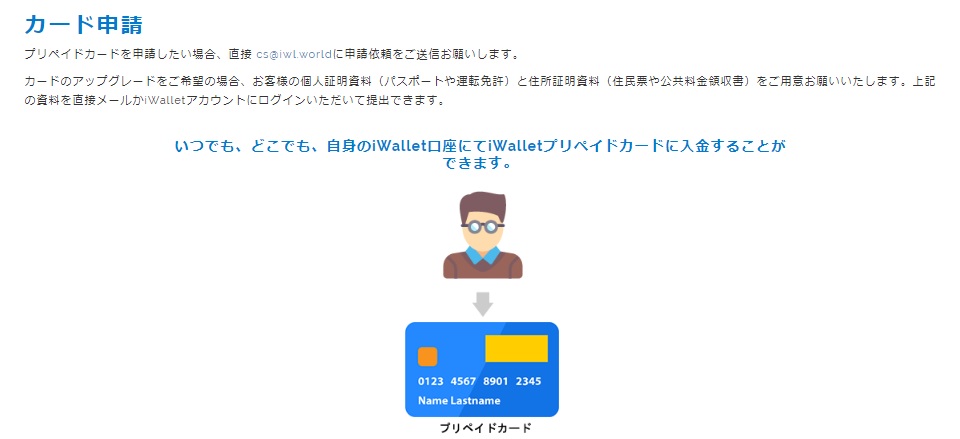
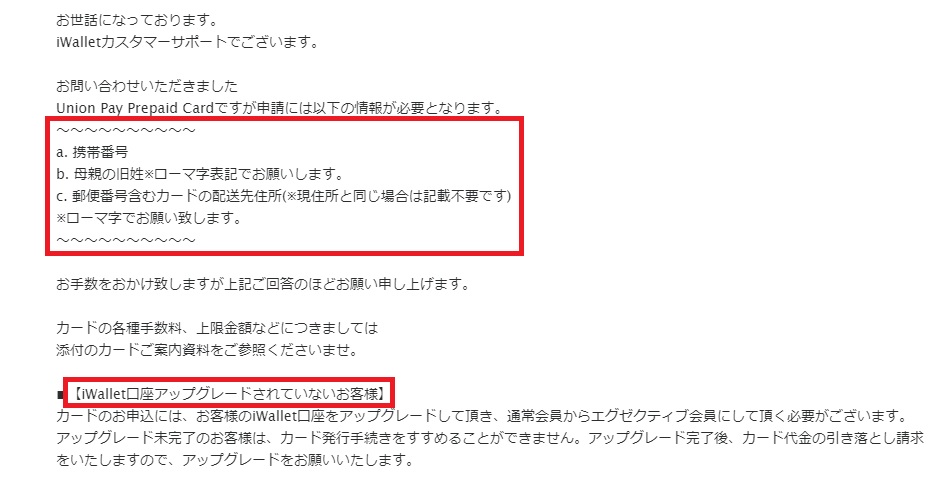

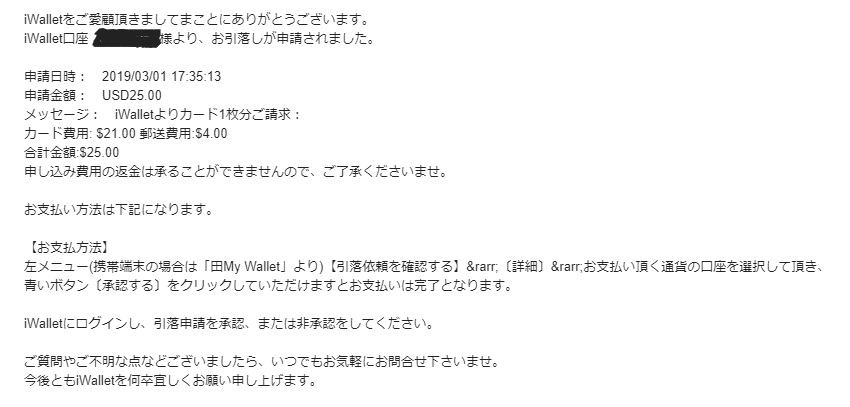
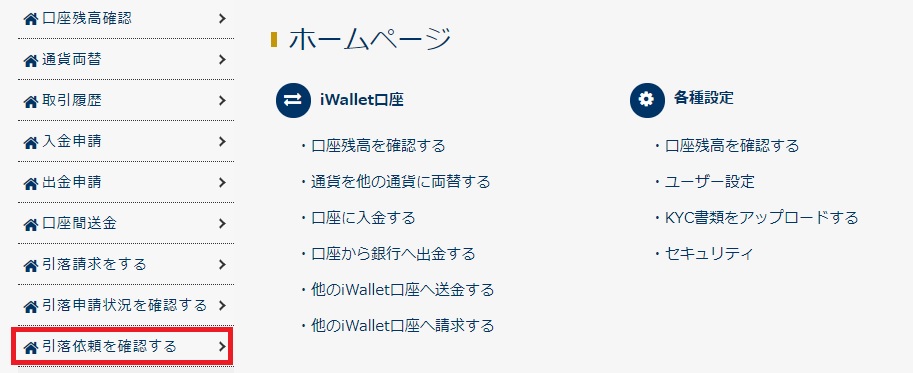
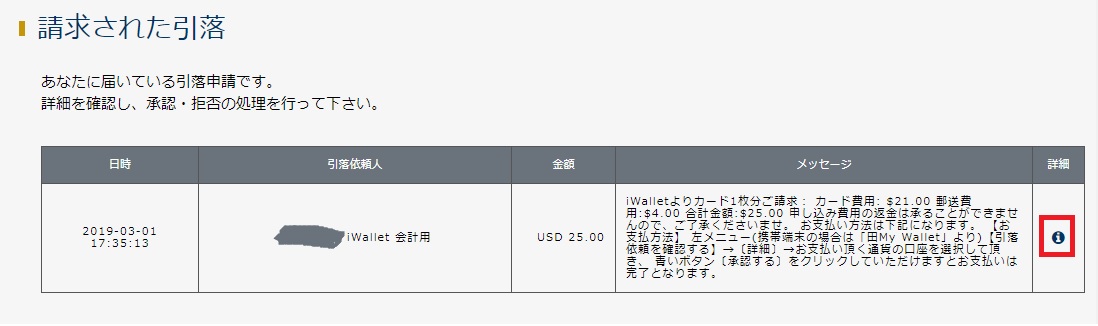
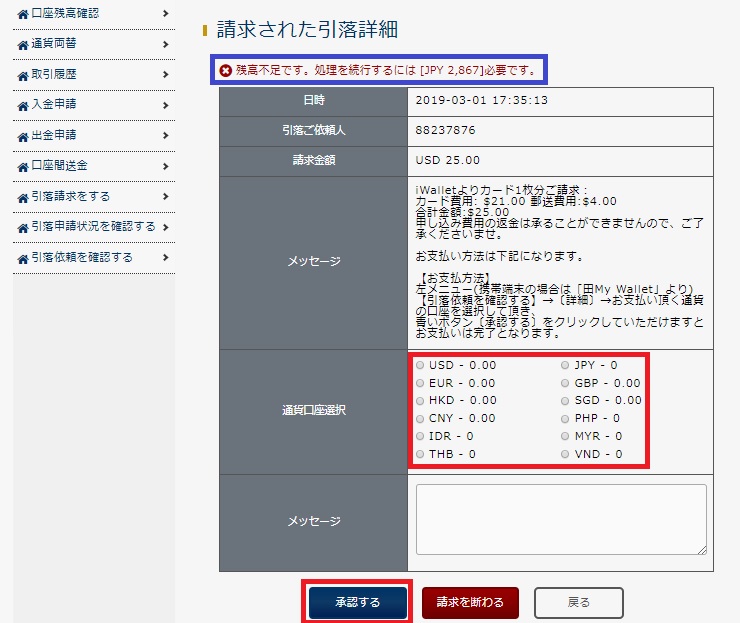

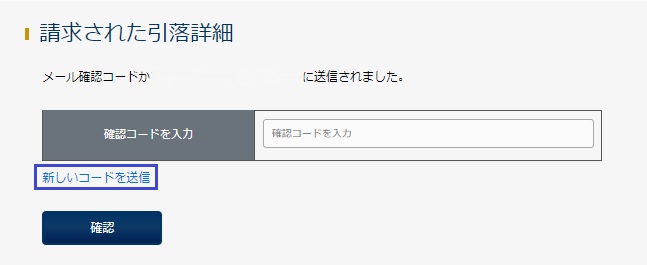
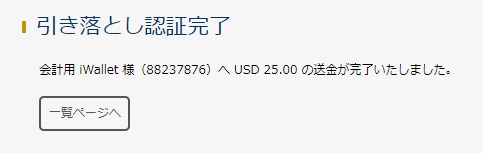

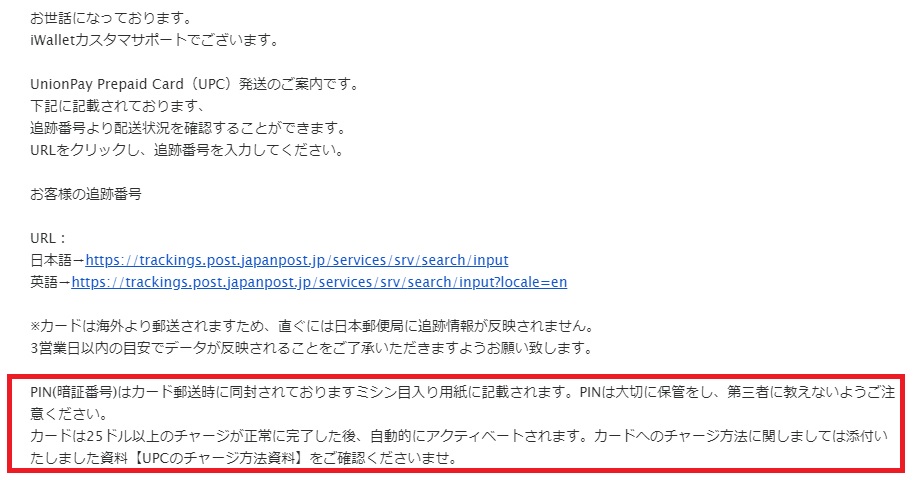
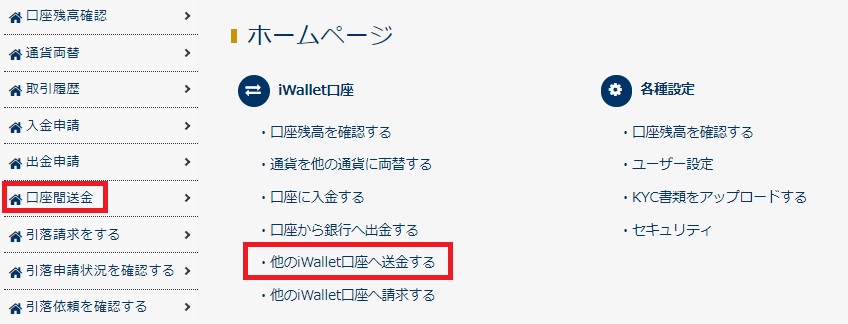
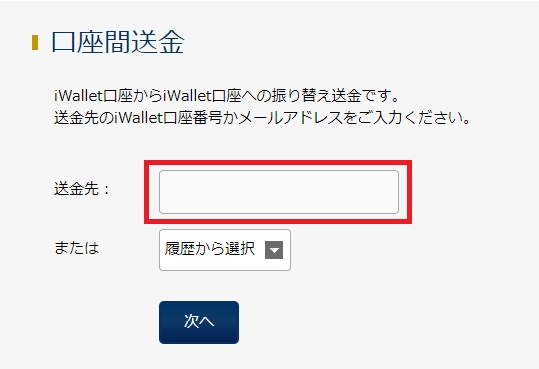
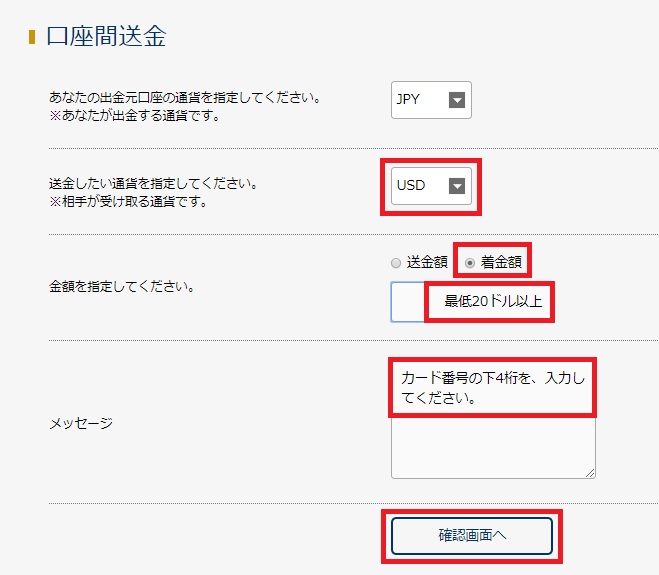

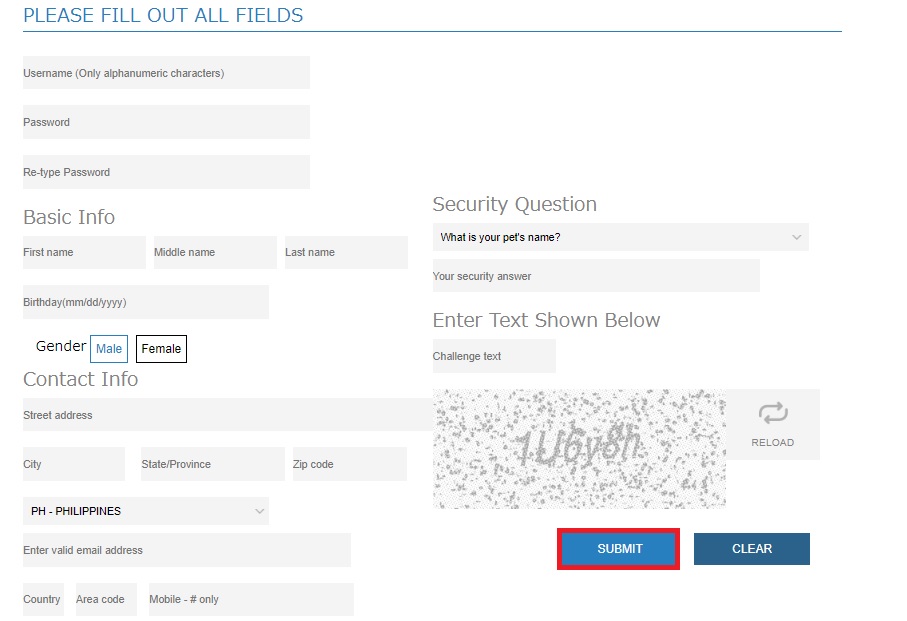
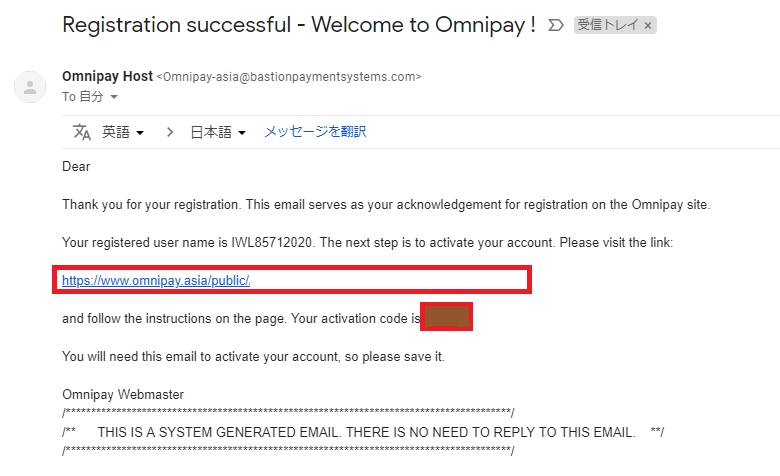
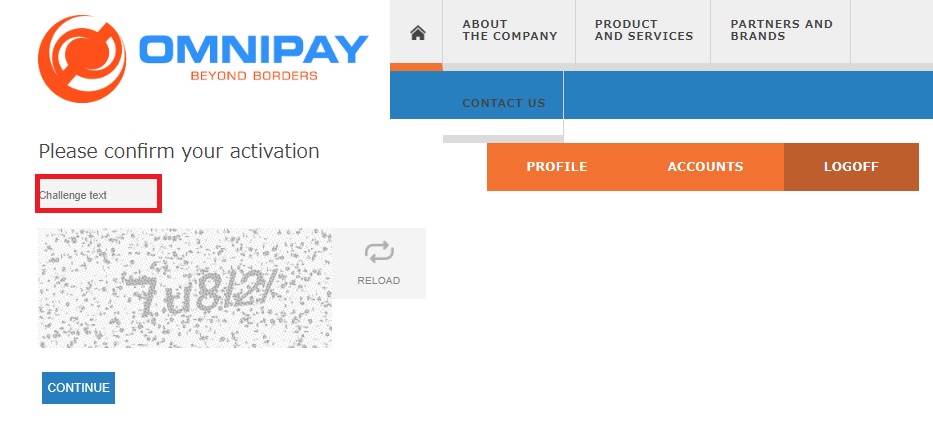
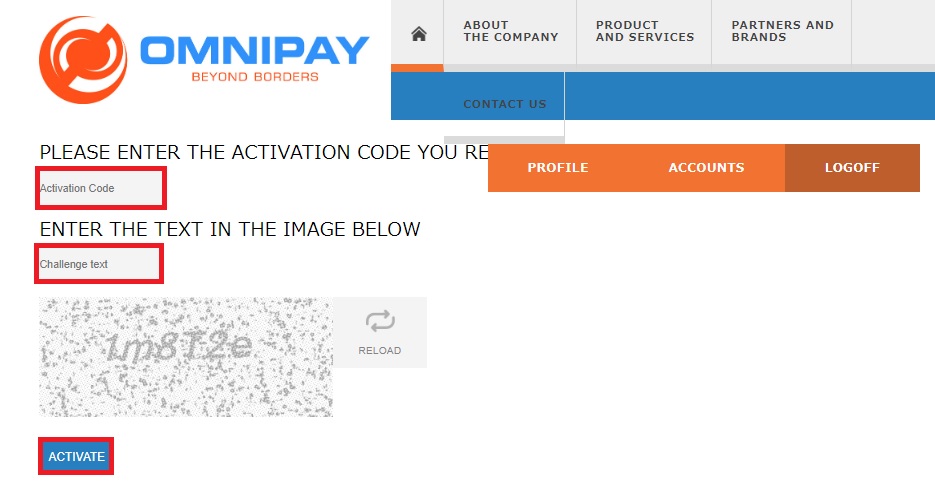
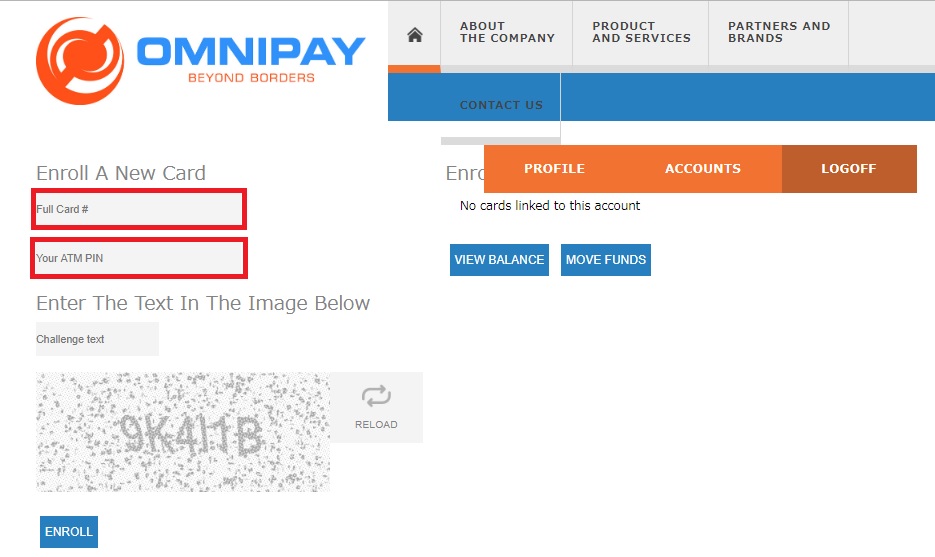
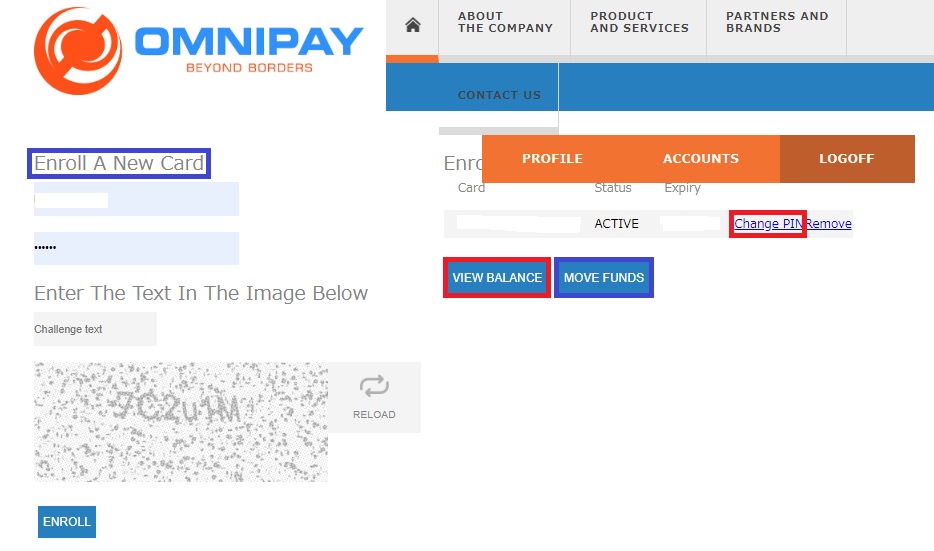
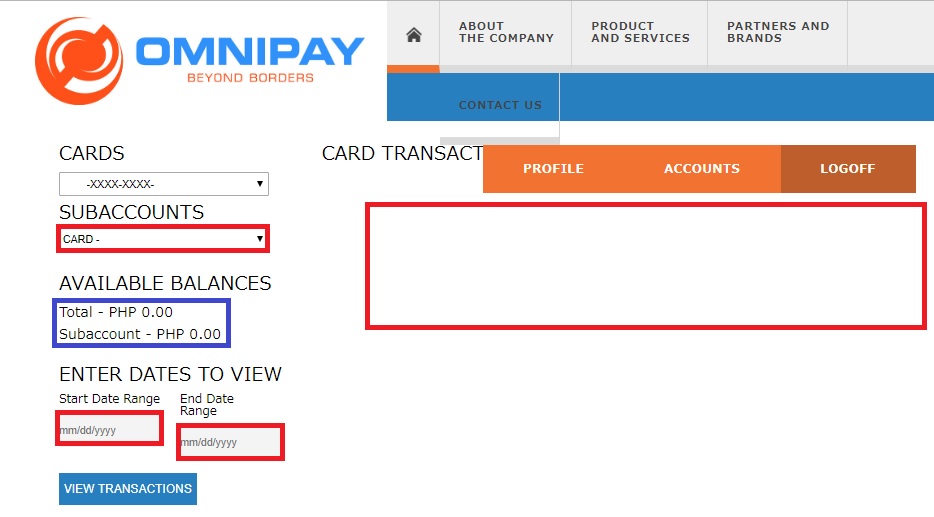
_44f7541b.gif)
